맥북프로 아이패드를 듀얼모니터로 활용하기 사이드카 설정

맥북프로 아이패드를 듀얼모니터로 활용
맥OS 카탈리나 사이드카
맥OS가 카탈리나로 업데이트되면서, 아이패드를 사이드카로 활용할 수 있게 되었습니다. 이번에 구입한 맥북프로 16인치와 함께 제가 가지고 있는 아이패드 프로 3세대를 사이드카로 연결하여 듀얼모니터로 직접 활용해보았습니다. 오늘은 간단하게 설정하는 방법과 함께 사용해본 후기 바로 전해드리도록 하겠습니다.

맥북프로 주위의 아이패드를
자동으로 인식!
맥북이 근처의 사이드카 연결이 가능한 아이패드를 감지를 하면 자동으로 상단 표시줄에 이렇게 디스플레이 아이콘이 뜨게 됩니다. 여기를 누르면 하단에 감지한 아이패드 이름이 뜨게 되는데, choi의 iPad라고 감지한 것을 확인할 수 있습니다.
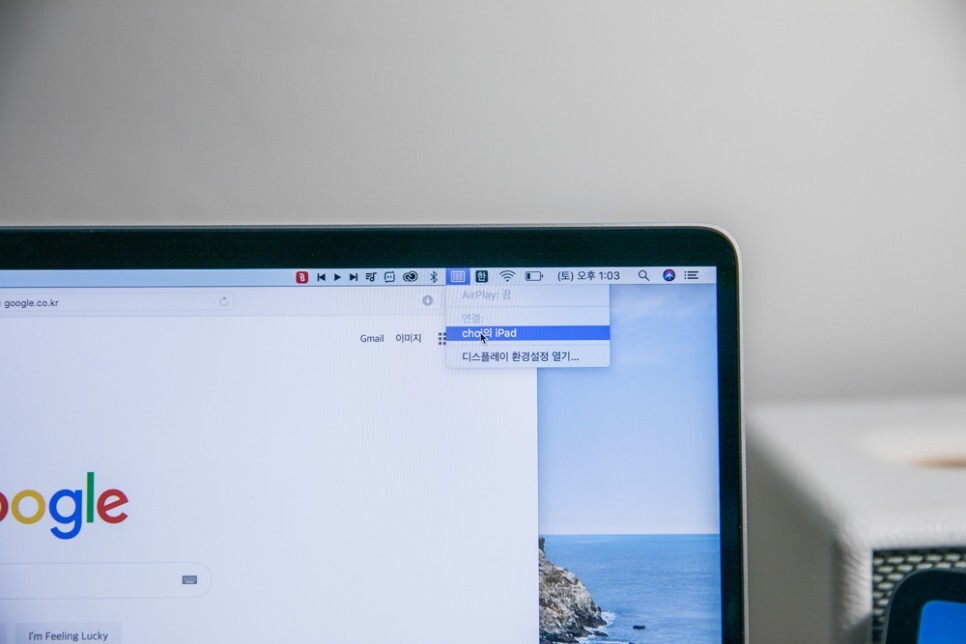
마우스로 이렇게 선택을 해주면 되게습니다. 아주 간단하죠? 몇 가지 테스트를 해보니, 아이패드가 같은 공유기에 연결이 되어 있지 않아도, 인식이 되더라고요. 단 와이파이와 함께 블루투스까지 꺼버리면 인식이 안되니, 연결이 안 된다면, 와이파이와 블루투스 두 가지 모두를 켜주시면 되겠습니다.
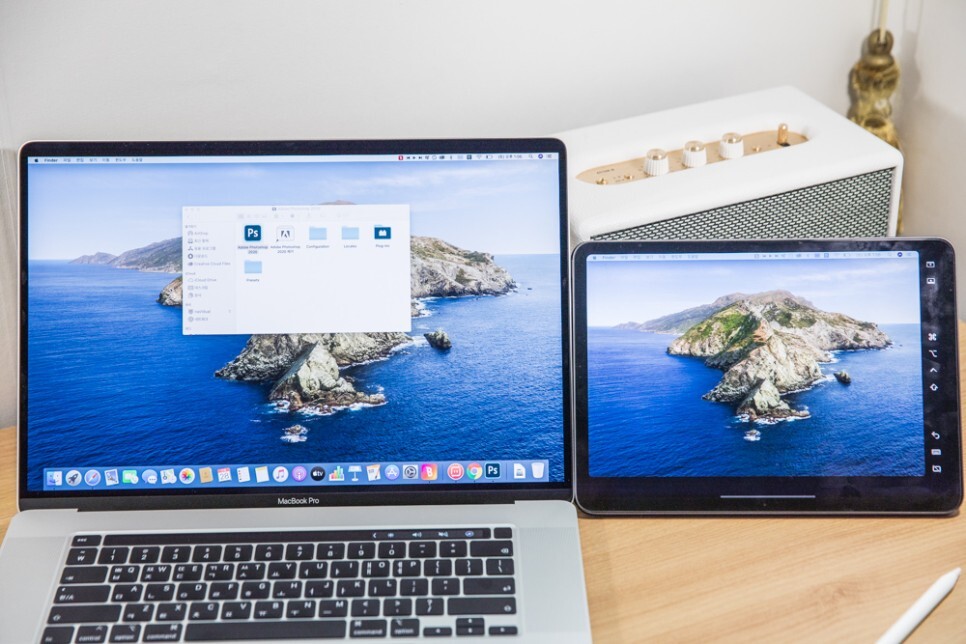
그러면 이렇게 자동으로 감지해서 연결이 되는 것을 확인할 수 있습니다. 일반 모니터와 연결했을 때와 마찬가지로, 미러링으로 사용할 수도 있고, 확장모드로 사용할 수 있습니다. 먼저 확장모드입니다. 화면이 이렇게 오른쪽으로 확장이 됩니다.
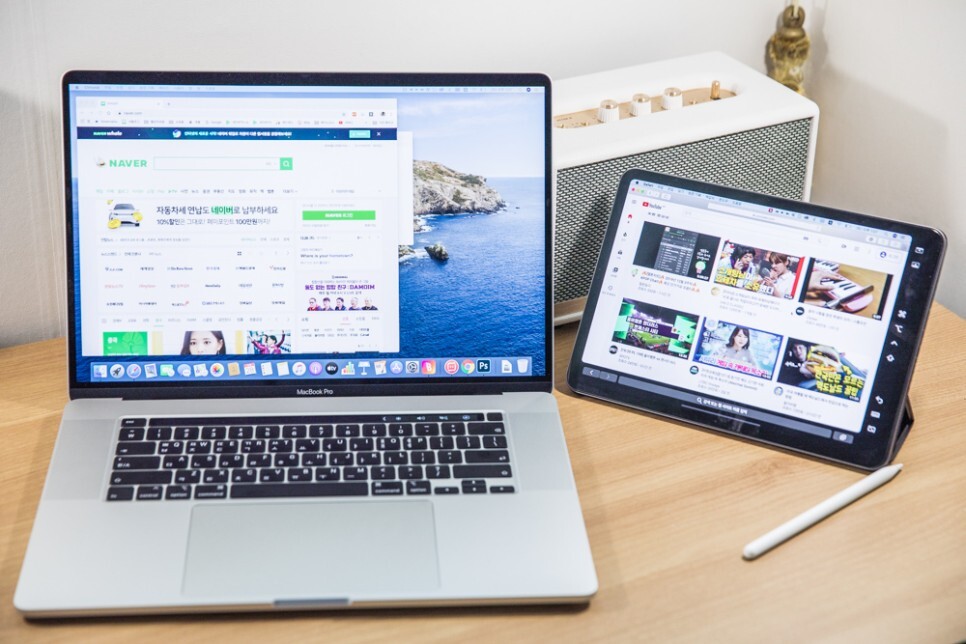
확장 또는 미러링 모드로
활용이 가능!
아이패드를 이렇게 두 번째 화면으로 확장해서 사용이 가능합니다. 아이패드가 휴대용 모니터로 바뀌는 것이죠. 웹페이지를 열겨나, 아이패드에서 맥작업등을 할 수 있습니다. 따로 독립적으로 활용할 수 있지만, 이렇게 사용하면 키보드 마우스 하나로 모두 컨트롤 가능하기에 편리한 부분이 있더라고요.
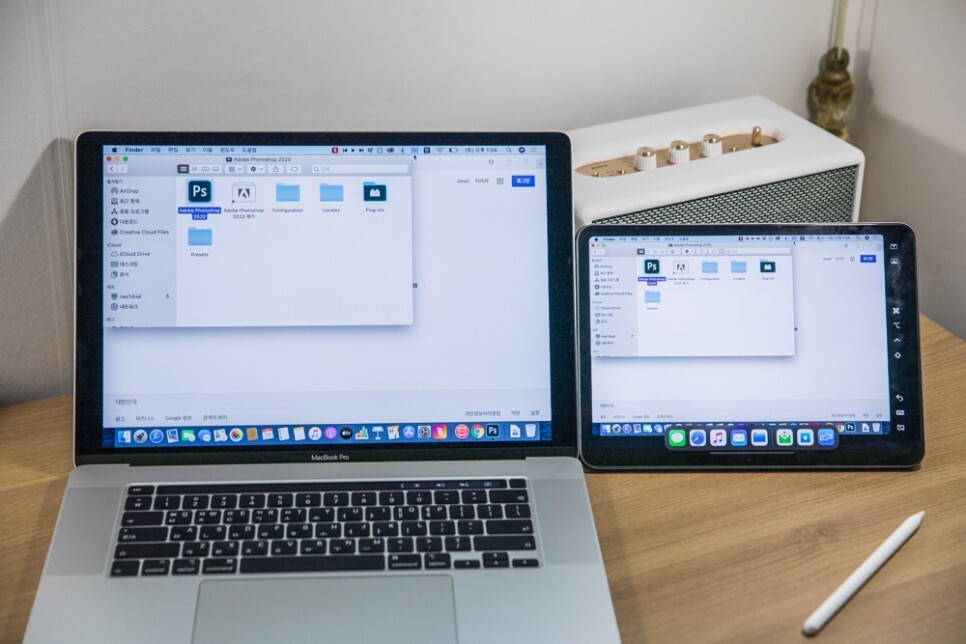
미러링 모드로도 사용이 가능합니다. 맥OS 화면을 그대로 아이패드로 미러링 해주죠. 상황에 따라 이렇게 설정을 해서 활용을 할 수 있겠습니다.


애플펜슬도 활용이 된다
다만 감도는 적응을 해야...
재미있는 부분은 애플펜슬을 활용할 수 있습니다. 사이드카로 아이패드를 연결한 상태에서 아이패드에 포토샵이나, 드로잉 프로그램을 실행해서, 애플펜슬을 사용할 수 있습니다. 감도에 적응하는데 약간 시간이 필요하긴 하지만, 생각보다 더 매끄럽게 잘 작동을 하였습니다. 간단한 손글씨, 체크, 메모할 때 애플 펜슬을 활용할 수 있겠습니다.
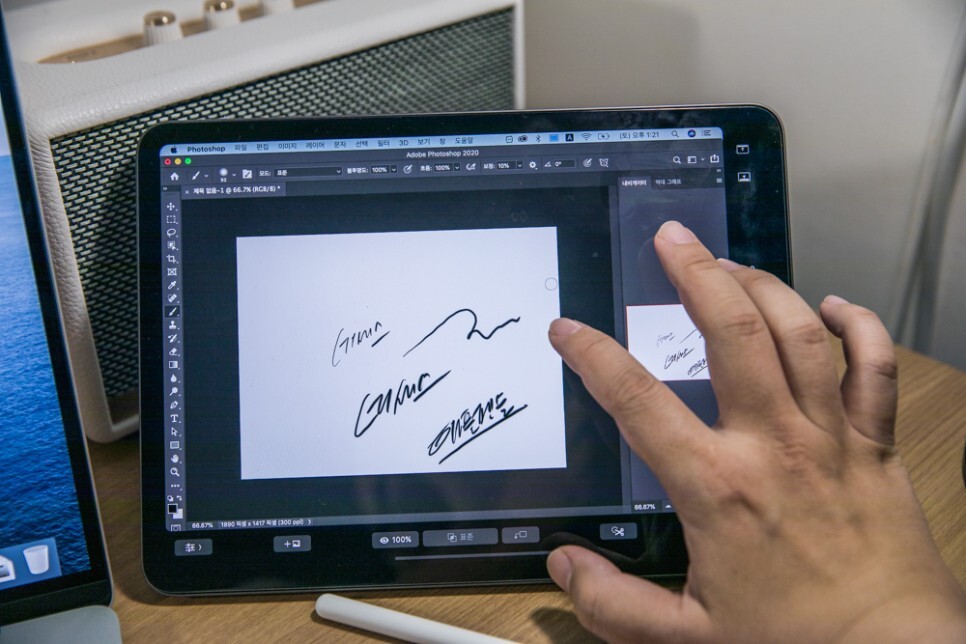
화면 터치는 안됨!
사이드카로 확장되거나 미러링 되는 화면에 터치가 가능한지도 확인해보았는데, 터치는 안됩니다. 개인적으로 애플 펜슬을 지원하는 만큼 터치까지 되었다면 더 활용도가 좋지 않았을까 생각해봅니다. 대신 사이드 쪽의 컨트롤 부분, 하단 터치바표시 부분은 터치가 가능합니다.

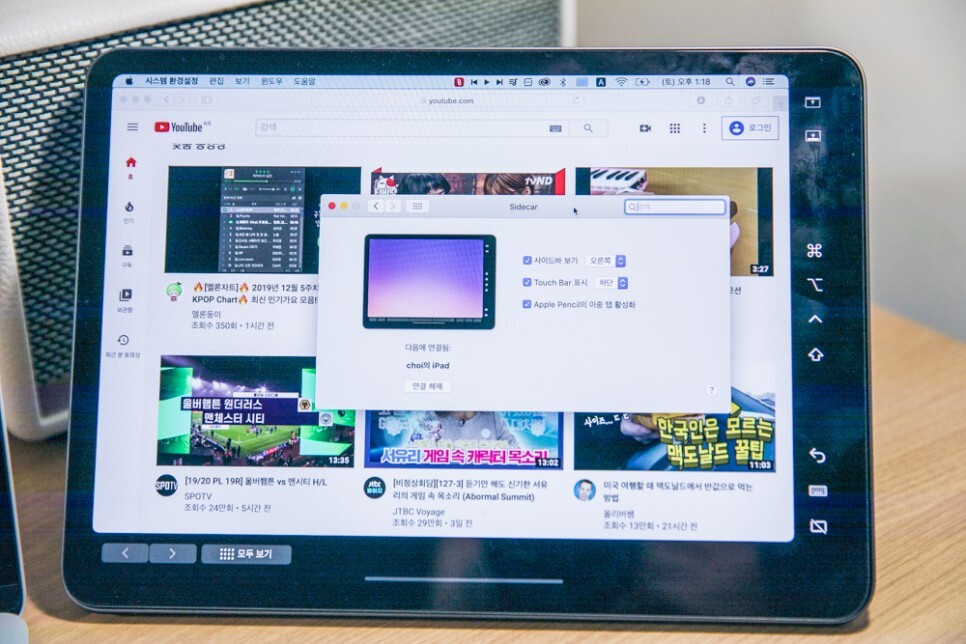
맥OS의 사이드바 메뉴로 가면 사이드바를 왼쪽에 위치시킬 것인지, 오른쪽으로 위치시킬 것인지 설정할 수 있으며, 터치바 표시와 함께 애플펜슬 이중 탭 활성화 옵션을 제공합니다.

휴대용 듀얼모니터 역할이 되니~
맥북프로 아이패드 찰떡 궁합!
사이드바가 연결된 상태에서 아이패드 기본 화면으로 넘어갈수도 있습니다. 그리고 다시 확장 화면으로 전환도 가능합니다. 여기서 아이패드의 활용도가 더욱더 빛나는 것 같습니다. 사실 휴대용 듀얼 모니터 디스플레이 가격도 상당한 편인데, 그런 비용을 줄이고, 아이패드의 경우 앱도 그렇고 활용도가 워낙 좋기 때문에, 서로 연동하여 더욱더 다양하게 활용할 수 있어 좋을것 같습니다.
https://blog.naver.com/neces2 네세스의 it story
'교육' 카테고리의 다른 글
| 백색증 알비노 (8) | 2022.04.15 |
|---|---|
| 갈색 개 사건 동물학대 방지 (7) | 2022.04.14 |
| 알고나면 놀라는 위인들의 뒷이야기 (5) | 2022.04.10 |
| 구글 번역 모바일 어플리케이션 지원 언어 장단점 (6) | 2022.04.09 |
| 라즈베리 파이 1역사1.1발매전1.2판매1.32013년1.4 2015년1.52016년1.62017년1.72019년1.82020년2하드웨어2.1명세2.1.1참고3소프트웨어3.1아키텍처3.2포트될 예정 혹은 포트된 리눅스 배포판 혹은 다른 운영 .. (10) | 2022.04.08 |
| 어려움에 처한 사람을 도와주는 방법 (4) | 2022.04.02 |
| 규칙적인 오랜생활을 한 사람 (3) | 2022.04.02 |
| 조선시대 이혼사유 칠거지악 (5) | 2022.04.01 |




